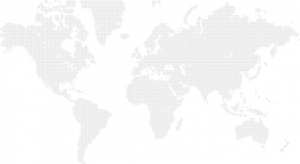INFOS RUND UM DIE VERWENDUNG DER IT-INFRASTRUKTUR
IT-Support
Dienstzeiten
Donnerstag & Freitag
08:00 Uhr – 11:30 Uhr
Martin Bergant ist IMMER die erste Ansprechperson für IT-Probleme an unserer Schule.
Er wird die Anfragen entsprechend bearbeiten bzw. bei Bedarf an das IT-Kustodiat der Schule weiterleiten.

Allgemeine Infos
IT-Support

Über das Portal-Tirol sind u. a. folgende Online-Services verfügbar:
TSNMail (offizielle Email-Adresse der Schüler, täglich abzurufen!!)
TSNUser (für Passwortänderungen)
TSNMoodle (Lernmanagement-System der Schule)
WebUntis (Stunden- und Supplierplan, Sprechstunden)
Das Passwort für den Schul-Benutzer kann im TSN-Portal abgeändert werden. Die Änderung erfolgt über:
– Einloggen auf Portal Tirol
– TSNUser Verwaltung
– Rechts oben auf Namen klicken
– Mein Benutzer
– Passwort-Reiter
– Neues Passwort vergeben
Achtung: Die Änderung des Passworts an dieser Stelle bedeutet, dass sich das Passwort für ALLE IT-SERVICES der Schule ändert.
User: TSN-Benutzernamen
Passwort: TSN-Passwort
Jeder hat ein persönliches Z-Laufwerk, auf dem ausschließlich schulrelevante Daten gespeichert werden dürfen. Für die Sicherung sind Schüler:innen selbst verantwortlich.
– SSID: CAMPUS
– IDENTITÄT: TSN-Benutzernamen ohne @TSN.AT
– PASSWORT: TSN-Passwort
– Das Zertifikat unseres Servers ist als vertrauenswürdig zu bestätigen.
Detaileinstellungen bezüglich Authentifizierung (nur zu treffen, falls eine Verbindung nicht auf Anhieb möglich ist):
– Verschlüsselungstyp: 802.1x EAP
– EAP-Methode: PEAP
– Phase 2-Authentifizierung: keine
– CA-Zertifikat: keine Angabe
Vor dem ersten Druck:
Registrierung des Schülerausweises an einem Drucker der Schule → zu einem Drucker hingehen, Ausweis auf die Stelle unterhalb des Displays halten, TSN-Benutzername und TSN-Passwort einmalig eingeben → ab sofort erkennt das Drucksystem den Schülerausweis
Nach der Registrierung zum Geldautomaten in der Mensa gehen, Ausweis hinhalten, Geld aufladen
Ab jetzt kann gedruckt werden
- An einem PC der Schule anmelden
- Dokumente aus den Programmen (z. B. Word) heraus auf den Drucker FollowMe ausdrucken
- Abholung der Ausdrucke an folgenden Standorten möglich
* EG (neben der Mensa)
* 2. Stock (IT-Cafeteria)
* 3. Stock (Gang)
* IT Future Lab Druckerraum AK02 - Anmeldung am Drucker:
* Schülerausweis an das WLAN-Symbol halten
* Beim ersten Mal TSN-Benutzerdaten eingeben
* In der Folge Anmeldung mit Karte möglich. - Anmeldung ohne Karte durch direkte Eingabe der TSN-Benutzerdaten auch möglich
- Ausdruck nach Anmeldung am Drucker:
SafeQ Print → Im Wartezustand → Dokument wählen → blauen Button am Drucker betätigen
Alle Großraumdrucker der Schule können auch zum Scannen von Dokumenten verwendet werden:
- Anmeldung am Drucker
- SafeQ Scan auswählen
- Bei Bedarf rechts unten Scan-Einstellungen treffen (Wahl von Farbe, Größe, Dateiformat etc.)
- Blauen Button zum Scannen betätigen
- Dokument landet im Homelaufwerk des Schülers auf Z:\scan\
- Einwahl ins WLAN vom mobilen Device aus (Laptop, Handy etc.)
- Browser öffnen und folgende Adresse eingeben:
https://printer:9443/end-user/ui/login - Einmalig Seite als vertrauenswürdig im Browser hinzufügen
- Zugangsdaten: Username und PWD vom Schulnetz (TSN)
Unter folgender Adresse kann eine Druckstatistik abgerufen werden: https://printer/login/
Download von Microsoft Office für bis zu 5 Geräte pro Schüler:in sowie Verwendung der Office365-Cloud-Dienste wie OneDrive (1TB Onlinespeicher), Skype, Teams, Sharepoint etc.
URL: https://www.office.com
USER: TSNUsername@hakimst.rocks
PWD: TSN-Passwort
- Alle bestehenden Office-Installationen auf dem Gerät deinstallieren
- Auf http://www.office.com anmelden (Daten siehe oben)
- Über Button „Office-Apps installieren“ Office-Applikationen auf dem Gerät lokal installieren.
Dazu muss der PC bis zur vollständigen Installation online sein. Alle lokal bestehenden Installationen müssen vorher entfernt werden (auch Demo-Versionen von Office).
Der Betrieb von TeComp ist auch ohne DVD-Laufwerk möglich.
Die Software kann von der Website geladen und mit dem Installationsschlüssel auf der SchulbuchDVD installiert und betrieben werden.
Benutzungsrichtlinien für das Schulnetz
Benutzungsrichtlinien
für das Schulnetz
Die Richtlinien sind von den Schüler:innen unseres Hauses unbedingt einzuhalten. Bei Zuwiderhandlung erfolgen entsprechende Sanktionen (wie etwa die Sperre des Zugangs zum Schulnetzwerk etc.)